How do I use split transactions?
iBank allows you to categorize your transactions so that you can track them on reports and budgets, but what happens when a single transaction needs to be broken down and assigned to multiple categories? For example, let's say that you go to the grocery store and spend $50, but you only spend $30 on groceries - the other $20 is spent on pet supplies. How do you enter this into iBank without creating two separate transactions?
Split transactions allow you to itemize your transactions so that categories can be assigned to smaller parts of those transactions. You can schedule split transactions and memorize them like other transactions, and use them to transfer portions of transactions in addition to categorizing them. iBank provides two different methods for creating splits: you can either enter the split items first and have iBank calculate the transaction's total amount based on the splits, or enter a total amount and have iBank help you balance the split items against that total.
Create a split transaction with an unknown total
Select one of your accounts and create a new transaction. Choose a transaction type and enter the date, payee, and note as desired. Leave the deposit and withdrawal fields blank and click the disclosure triangle next to the category field (or press Command-Option-Y) to reveal the splits table:
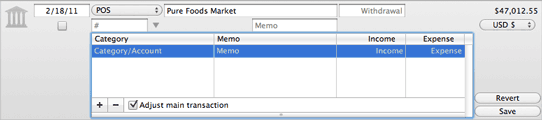
Make sure the "Adjust main transaction" box at the bottom of the editor has a checkmark in it. One blank split item will already be listed in the table. Double-click the category field on this line and enter a category (or account name, if you want the split item to transfer funds). Double-click the memo field if you want to enter some notes with the split item, then double-click the income or expense field to record the amount of the split item (as positive or negative, respectively). You will note that the main transaction amount automatically updates to reflect the amount you entered:
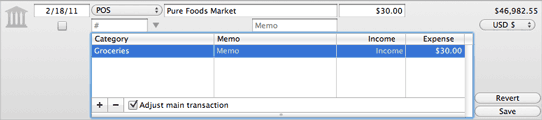
Basic calculations can be performed when entering income and expense amounts. For example, if you type "5+3" in the income field, iBank will automatically record a value of "8.00". Multiplication (*) and division (/) are performed before addition (+) and subtraction (-). Amounts are rounded to two decimal places. To specify the order of operations, you may group together parts of the calculation using square brackets [ ]. For example, if you enter "[1/2]*[4-3]" in the expense field, iBank will calculate an amount of "(0.50)". Parentheses may not be used for grouping because they indicate negative amounts.
Click the plus (+) button at the bottom of the table (or press Command-Option-N) to add a new split item. Double-click each of the fields on this line and enter the appropriate details. Again, you will note that the main transaction amount automatically updates to reflect the total of the splits:
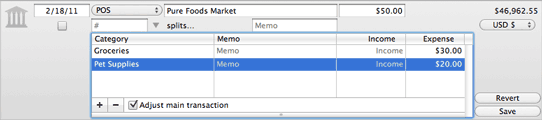
Continue in this manner until all split items have been recorded, then click the "Save" button (or press Return on your keyboard) to save the transaction. The category field on the main transaction will show "splits..." to indicate that it is a split transaction.
Create a split transaction with a known total
Select one of your accounts and create a new transaction. Choose a transaction type and enter the date, payee, and note as desired. Enter the total amount of the transaction in the deposit or withdrawal field (as appropriate), then click the disclosure triangle next to the category field to reveal the splits table:
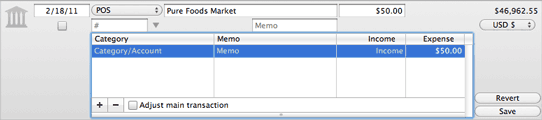
Click the box next to "Adjust main transaction" to uncheck it. One split item will already be listed in the table, with the amount you entered above. In the example pictured here, we have recorded a $50 withdrawal that has not yet been categorized. Double-click the split item's category field and enter a category (or account name, if you want the split item to transfer funds). Double-click the memo field if you want to enter some notes with the split item, then double-click the income or expense field to adjust the amount that belongs to that split item (as positive or negative, respectively).
Following our above example, let's split this transaction into two parts: $30 for groceries and $20 for pet supplies. We already split the transaction, so next we assign the category "Groceries" to one split item. Its amount started as a $50.00 expense, so we change it to $30.00. Notice that when the amount of the split item changes, iBank calculates the difference between that figure and the amount of the main transaction, and displays the figure next to "Left to balance" at the bottom of the split editor:
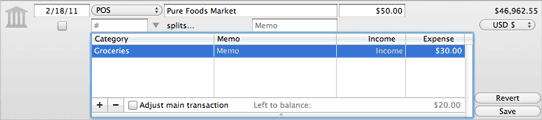
Basic calculations can be performed when entering income and expense amounts. For example, if you type "5+3" in the income field, iBank will automatically record a value of "8.00". Multiplication (*) and division (/) are performed before addition (+) and subtraction (-). Amounts are rounded to two decimal places. To specify the order of operations, you may group together parts of the calculation using square brackets [ ]. For example, if you enter "[1/2]*[4-3]" in the expense field, iBank will calculate an amount of "(0.50)". Parentheses may not be used for grouping because they indicate negative amounts.
Click the plus (+) button at the bottom of the table (or press Command-Option-N) to add a new split item. Double-click the appropriate fields on this line to enter the category "Pet Supplies" and an expense amount of $20.00. Now that the transaction is properly balanced (i.e. the sum of the split items is equal to the main transaction amount), the "Left to balance" figure disappears:

Now we click the "Save" button to save our changes, and the split transaction is complete. Each split item has been assigned its own category, so the expenses can be tracked more accurately with reports and budgets.
If you save a transaction when there is still a "Left to balance" amount showing, iBank will automatically add an uncategorized split item with that amount to the transaction.
Record a paycheck
- Create a transaction in the account where your paycheck is being deposited, set its type to "Deposit," and enter the date, payee, and note (do not enter an amount).
- Open the splits table, make sure "Adjust main transaction" is checked, and give the first split item an amount equal to your gross pay (be sure to record this in the income field). Assign it to the "Salary" category, or whatever category you prefer to use for tracking your income.
- Add a split item for each deduction that is taken out of your pay. Each one should be assigned to the appropriate category and have its amount recorded in the expense field. Transfers to other accounts (e.g. 401k contributions) can be recorded by specifying the name of the destination account in the split item category field.
- Once you have finished recording all deductions, save the transaction. You should see that the main transaction amount represents the deposit of your net pay into the current account, and all of the deductions are categorized appropriately so that you can track them with reports and budgets.
Edit an existing split transaction
Select the transaction in the account register and click the disclosure triangle next to the category field to reveal its splits. If the main transaction amount needs to be changed, check "Adjust main transaction" and adjust the splits accordingly - the main transaction amount will update automatically. If you do not want iBank to adjust the main transaction amount, but show you if there is a remainder after you change the split items, leave "Adjust main transaction" unchecked and make your changes.
While you are editing the splits, click the plus (+) button below the splits table to add a new split item. To remove a split item, select it and click the minus (-) button (or press Command-Option-Delete).
If you are editing a split transaction that is based on a transaction template, some of the existing split items may be adjusted automatically to balance the transaction. See Transaction Templates for more information.
Resize the split editor
You can manually adjust the size of the split editor to show more or fewer split items. At the bottom of the editor is a thin white bar with a divot in its center: click and drag this bar up or down to resize the list. iBank will remember the size you choose and use it whenever the transaction editor is expanded to show split details.