How do I set up a new budget?
Prepare your categories
The first key to budgeting effectively, regardless of which approach you use, is to set up useful categories and make sure all of your transactions are categorized appropriately. Select "Categories" under "Manage" in the source list, review your categories, and think about how you want to structure your budget. Add a category for each source of income and each expense you intend to track. Be sure every category is assigned the correct type (income or expense) so that it shows up in the corresponding section of your budget.
Review your scheduled transactions
In iBank 5, budgets are tightly integrated with scheduled transactions. Select "Scheduled Transactions" under "Manage" in the source list to view your existing scheduled transactions. Make sure they are configured correctly, as they will automatically be included in any budgets you create.
The only way to exclude a scheduled transaction from a budget is to configure the budget to ignore certain categories or accounts. If you maintain multiple budgets, take care to use different categories and accounts for each one. Any changes you make to scheduled transactions in budgets or in the scheduled transaction list will affect all budgets to which they belong.
Record earning and spending activity
When you receive income or make a purchase that qualifies as a budget expense, all you need to do is record a transaction for it in the appropriate account register, and make sure to assign the correct category to it. If you are using Direct Access, this should be as simple as clicking the "Update" button  on the toolbar and verifying that the correct categories were assigned to any new transactions. Your budgets will automatically update to account for the transactions that are recorded in your accounts. There is no need (and no way) to record specific income or expense transactions within the budget interface.
on the toolbar and verifying that the correct categories were assigned to any new transactions. Your budgets will automatically update to account for the transactions that are recorded in your accounts. There is no need (and no way) to record specific income or expense transactions within the budget interface.
To illustrate, let's say you planned your budget with a monthly "Groceries" expense of $300. You then go to the grocery store and spend $65. In iBank, you open up your checking account and record a transaction for $65, taking care to assign it to the "Groceries" category. When you view your budget for this month, you will see that the "Groceries" category shows $300 under "Expected" and $65 under "Actual."
Create a new budget
Once you have finished the above preparations, click the plus (+) button on the left side of the toolbar and choose "Add Budget," or choose Tools > Add New Budget. The new budget assistant will appear to help you configure the budget:
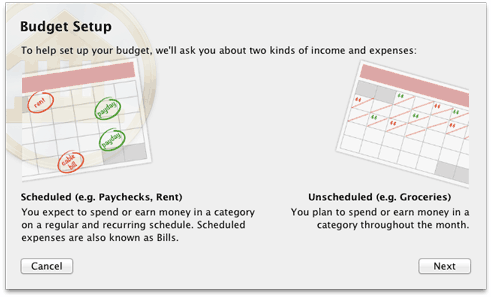
Be sure to read the information on the first page of the assistant, then click "Next" to continue. On the next screen, enter a name to identify the budget in the source list, then choose which currency the budget should use for reporting totals. Both of these settings can be modified later if necessary. When you are finished, click "Next" to continue.
Choose accounts

On this screen, you have the opportunity to limit the accounts that are counted as part of your budget. In general, it is recommended that you keep the default setting and include all accounts in your budget. If you plan to track account transfers as part of your budget, however, or maintain multiple budgets restricted to certain accounts, you may click the popup button and choose "Include Selected Accounts" or "Exclude Selected Accounts" to limit the scope of your budget. Choose the first option to check off each account you want to include in the budget; if you add accounts to your iBank document in the future, they will be excluded from the budget by default. Choose the second option to check off each account you want to exclude from the budget; any new accounts added to your document will be included in the budget by default.
Hidden accounts are included in budgets by default, but are not displayed in the include/exclude lists. If you want to exclude a hidden account from your budget, use the "Include Selected Accounts" option; all accounts that are not checked off (visible or not) will be excluded. Once you have chosen which accounts to use for your budget, click "Next" to continue.
If you intend to track account transfers (such as loan payments, 401k contributions, or personal savings) as income or expenses on your budget, be sure to exclude the relevant accounts from the budget setup. Transfers to and from accounts you exclude will appear on the budget together with categories. Transfers can only be used as budget items if they are directed to accounts that are not part of the budget.
Choose categories

On this screen, you have the opportunity to limit the categories that are counted as part of your budget. In general, it is recommended that you keep the default setting and include all categories in your budget. That way, even if you don't plan for expenses in every category, unexpected spending that occurs can still be reported in your budget. If you are tracking some categories on another budget, however, or simply do not want certain categories to be counted, you may click the popup button and choose "Include Selected Categories" or "Exclude Selected Categories." Choose the first option to check off each category you want to include in the budget; if you add categories to your iBank document in the future, they will be excluded from the budget by default. Choose the second option to check off each category you want to exclude from the budget; any new categories added to your document will be included in the budget by default. Once you have chosen which categories to use for your budget, click "Next" to continue.
Configure income
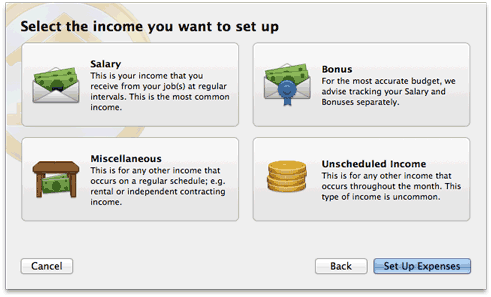
On the next few screens, iBank walks you through setting up your expected income. For income that you receive from your job at regular intervals, click "Salary." For an annual bonus, click "Bonus." For any other regularly scheduled income, click "Miscellaneous." Finally, for any income which you do not receive at regular intervals, click "Unscheduled Income."
Salary, bonus, and miscellaneous income:
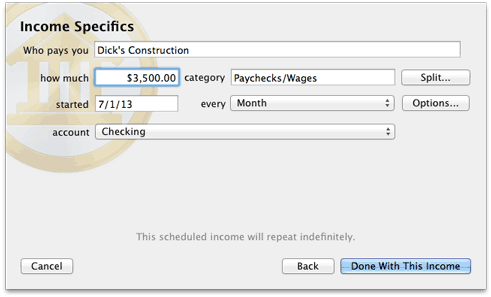
- Enter the name of the business or individual that pays you, how much you will receive, which category the income should be assigned to, when the payments will begin, how often they will repeat, and which account they will be recorded in. To view a list of all available categories, select the category field, make sure it is empty, and press the down arrow key on your keyboard. iBank will prompt you to create a new category if you enter one it doesn't recognize.
- If each payment will be split between multiple categories, click "Split" and use the plus (+) and minus (-) buttons on the next screen to add categories and enter the amount corresponding to each one. Check the box marked "Fixed" for any category amount that does not change even when the total amount of the payment changes (e.g. a $1 bank charge on every check deposit, regardless of the check amount). Leave the "Fixed" box unchecked for any category amount that will fluctuate if the total payment amount changes. In such a case, iBank will automatically distribute the payment in direct proportion to the category amounts that are not marked "Fixed." Click "OK" when you are finished configuring the payment splits.
- To configure end dates for payments, change reminder settings, or enter complex schedules, click "Options." If you want the payments to end after a certain number of payments, check the box next to "Stop after" and enter a number. If you want iBank to show you a reminder before a payment is due, check the box next to "Notify me" and enter the number of days in advance you want to be alerted. To configure multiple schedules for the payment, use the plus (+) and minus (-) buttons at the bottom of the list to add and remove schedules. Each schedule can have its own starting date and frequency at which it repeats. Note that the amount, category, payee, and account will be the same for all schedules - if different schedules correspond to different transaction details, then separate income items should be set up for them.
Each scheduled budget item corresponds to a scheduled transaction in your iBank document. iBank creates scheduled transactions automatically when you configure your budget, and updates the budget when you modify your scheduled transactions. Any scheduled transactions that pertain to the accounts and categories included in a budget are automatically included in that budget. If you want a scheduled transaction to be counted as part of one budget but not another, you will need to configure the budgets to use different sets of accounts and/or categories.
Unscheduled income:
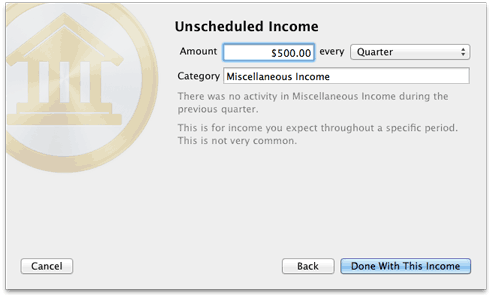
- Enter the amount you expect to earn within a given timeframe, and specify what that timeframe is (every week, month, quarter, or year). Choose which category you will use to track this income. To view a list of all available categories, select the category field, make sure it is empty, and press the down arrow key on your keyboard. iBank will prompt you to create a new category if you enter one it doesn't recognize.
Additional income items:
When you are done configuring the income item, click "Done With This Income." A list will appear to show you all the income you have configured for your budget so far. Scheduled income is shown at the top of the list, and unscheduled income appears below. The total below the list shows how much income you expect to receive during the current month.
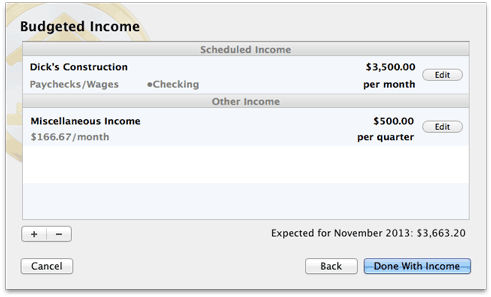
To add another income item to the budget, click the plus (+) button below the list. To remove an income item from the list (and delete its associated scheduled transaction, in the case of scheduled income), click the item to highlight it and then click the minus (-) button below the list. To modify an income item, click the "Edit" button next to that item. When you are done configuring all of your budget income, click "Done With Income" to proceed.
Configure expenses
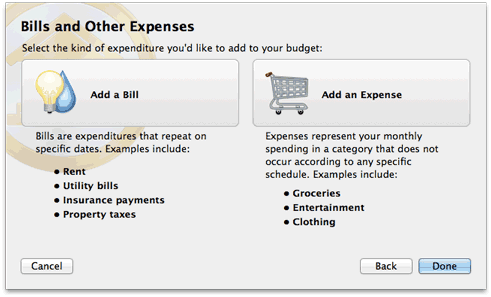
On the next few screens, iBank walks you through setting up your bills and other expenses. For bills that you pay monthly, every 6 months, annually, or at other regular intervals, click the button that corresponds to the interval you need. For any expenses which you do not pay at scheduled intervals (such as groceries or auto fuel), click "Other Expenses." Depending on what you choose, you will be asked to fill in various details about the expense.
Bills:
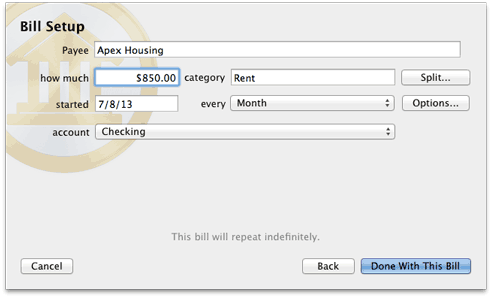
- Enter the payee, the amount of the bill, which category the expense should be assigned to, when the payments will begin, how often they will repeat, and which account they will be recorded in. To view a list of all available categories, select the category field, make sure it is empty, and press the down arrow key on your keyboard. iBank will prompt you to create a new category if you enter one it doesn't recognize.
- If each payment will be split between multiple categories, click "Split" and use the plus (+) and minus (-) buttons on the next screen to add categories and enter the amount corresponding to each one. Check the box marked "Fixed" for any category amount that does not change even when the total amount of the payment changes (e.g. a $1 processing fee on every bill payment, regardless of the amount). Leave the "Fixed" box unchecked for any category amount that will fluctuate if the total payment amount changes. In such a case, iBank will automatically distribute the payment in direct proportion to the category amounts that are not marked "Fixed." Click "Back" when you are finished configuring the payment splits.
- To configure end dates for bills, change reminder settings, or enter complex schedules, click "Options." If you want the bills to end after a certain number of payments, check the box next to "Stop after" and enter a number. If you want iBank to show you a reminder before a payment is due, check the box next to "Notify me" and enter the number of days in advance you want to be alerted. To configure multiple schedules for the payment, use the plus (+) and minus (-) buttons at the bottom of the list to add and remove schedules. Each schedule can have its own starting date and frequency at which it repeats. Note that the amount, category, payee, and account will be the same for all schedules - if different schedules correspond to different transaction details, then separate income items should be set up for them.
Each scheduled budget item corresponds to a scheduled transaction in your iBank document. iBank creates scheduled transactions automatically when you configure your budget, and updates the budget when you modify your scheduled transactions. Any scheduled transactions that pertain to the accounts and categories included in a budget are automatically included in that budget. If you want a scheduled transaction to be counted as part of one budget but not another, you will need to configure the budgets to use different sets of accounts and/or categories.
Expenses:
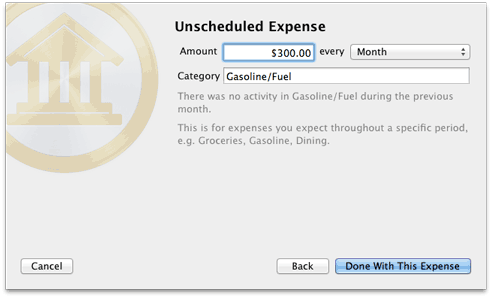
- Enter the amount you expect to pay within a given timeframe, and specify what that timeframe is (every week, month, quarter, or year). Choose which category you will use to track this expense. To view a list of all available categories, select the category field, make sure it is empty, and press the down arrow key on your keyboard. iBank will prompt you to create a new category if you enter one it doesn't recognize.
Additional expense items:
When you are done configuring the expense item, click "Done With This Expense." A list will appear to show you all the expenses you have configured for your budget so far. Scheduled expenses are shown at the top of the list, and unscheduled expenses appear below. The total below the list shows how much you expect to pay during the current month.

To add another expense item to the budget, click the plus (+) button below the list. To remove an expense item from the list (and delete its associated scheduled transaction, in the case of a scheduled expense), click the item to highlight it and then click the minus (-) button below the list. To modify an expense item, click the "Edit" button next to that item. When you are done configuring all of your budget expenses, click "Done With Expenses."
Complete the setup
One final screen will confirm that budget setup is complete. If you want to use envelope budgeting, click "Set Up Envelopes" to proceed. Otherwise, click "Done" to close the budget assistant and view your new budget.